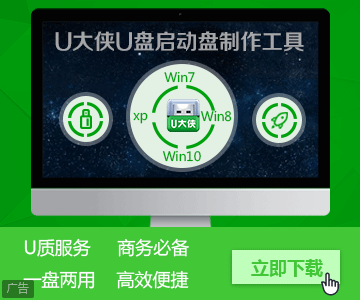-
win10电脑文件夹怎么设置密码?
- 时间:2019-10-01 来源:admin 人气:
为了保护电脑里的重要文件夹,很多用户会选择设置电脑密码,但小莫觉得没必要,直接设置一个文件夹密码就够用了。具体win10电脑文件夹怎么设置密码?请看下面,有小莫整理的详细教程。(win10专业版/纯净版通用)
1、将鼠标移到要加密的文件夹处,右击选择“属性”;
win10电脑文件夹怎么设置密码
2、点击常规栏目下的属性“高级”按钮;
win10电脑文件夹怎么设置密码
3、勾选“加密内容以便保护数据”,然后点击“确定”;
win10电脑文件夹怎么设置密码
4、点击“应用”;
win10电脑文件夹怎么设置密码
5、弹出确认属性更改窗口,点击“确定”;
win10电脑文件夹怎么设置密码
6、要加密的文件夹显示关锁标志;
win10电脑文件夹怎么设置密码
7、同时弹出“加密文件系统”窗口,点击“现在备份”;
win10电脑文件夹怎么设置密码
8、阅读“证书导出向导”,点击“下一步”;
win10电脑文件夹怎么设置密码
9、“下一步”;
win10电脑文件夹怎么设置密码
10、勾选“密码”,设置密码,然后点击“下一步”;
win10电脑文件夹怎么设置密码
11、点击“浏览”,打开文件,点击“下一步”,完成备份。
win10电脑文件夹怎么设置密码
综上,就是小莫整理的win10电脑文件夹设置密码的详细教程,免费分享给大家。