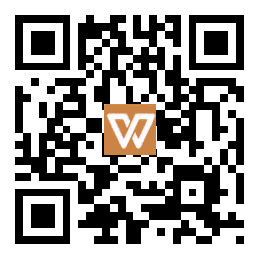随着办公软件的升级,它们现在已经集成了越来越多的功能。就拿PowerPoint2013来说,虚化图片、删除背景等很多功能现在都可以轻轻松松搞定啦!不过PowerPoint虽然可以直接给图片设置很多效果,但给图片设置透明度这项功能却是找不到的。那我们应该如何修改图片的透明度呢?
其实并不难,今天星辰老师就来教大家“曲线救国”!下图中的图片是我们今天的案例,大家赶紧跟着星辰老师一起来设置它的透明度吧!
更多《星辰玩PPT》教程请点击

1、切换到“插入”选项卡,在“插图”组的形状中选择一种放置图片的形状(大家可以选择矩形,也可以选择其他的形状),我们这里以圆角矩形为例,然后拖动鼠标在幻灯片中绘制一个圆角矩形。
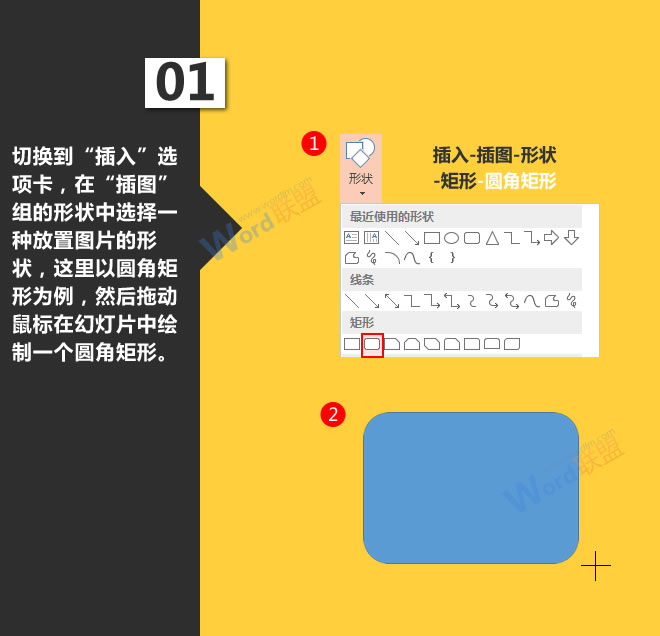
2、在绘制的圆角矩形上单击鼠标右键,然后在弹出的快捷菜单中选择“设置形状格式”。
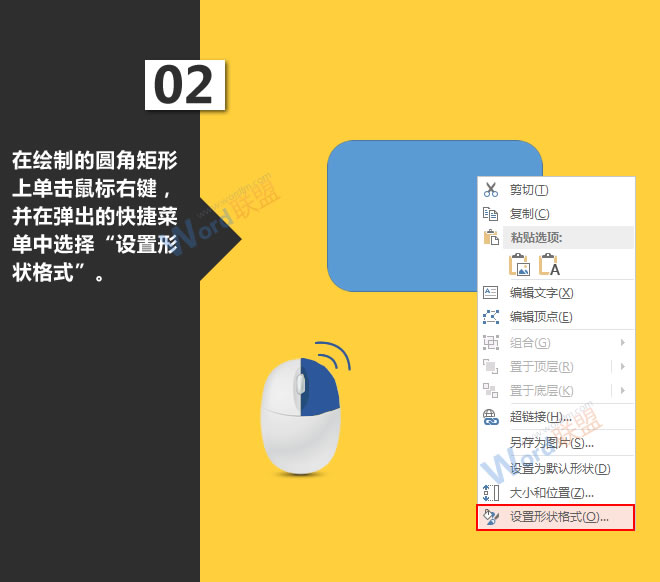
3、弹出“设置图片格式”窗格,并且切换到了“形状选项”,我们展开“填充线条”中的“填充”项,然后选择“图片或纹理填充”,最后单击“文件”按钮,在弹出的对话框中找到要设置透明度的图片插入。
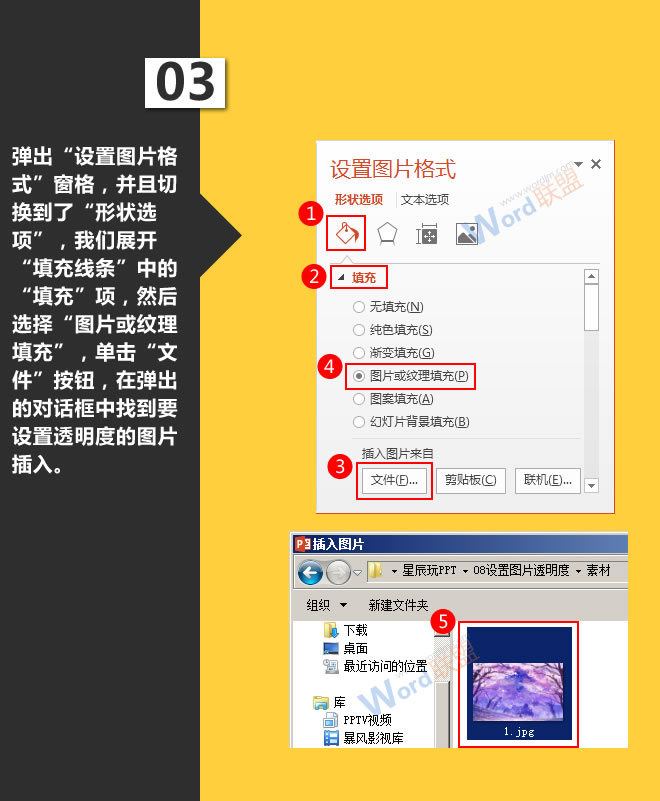
4、将图片填充到圆角矩形中后,可以直接在下面设置图片的透明度(我们这里设置的图片透明度为20%),并将矩形的边框线条设置为无线条。
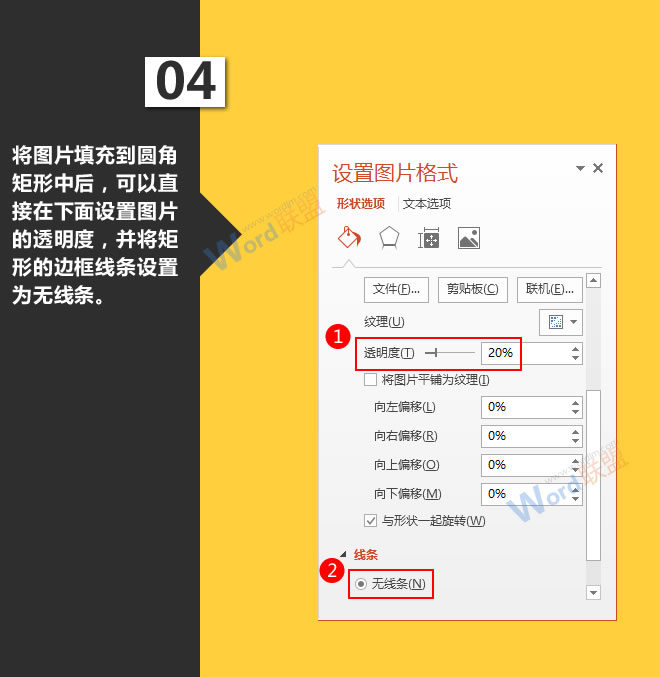
5、现在,图片呈圆角矩形状,透明度也与我们设置的相同,它的最终效果如下图。

查看:《星辰玩PPT》教程列表