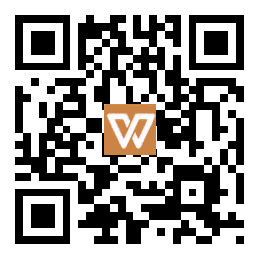咱们今天来学习一个既简单又漂亮的字体制作,老虎皮做的字体。当然,学习的是方法,你也可以利用各种动物皮毛来打造。
首先,需要一份素材,那就是动物皮毛,这里我就不提供了,大家可以到百度图片搜索一下“动物皮毛”,可以找到一堆的动物皮毛,随便选一个吧!建议找尺寸大点的图片。
首先,插入文字,【插入】-【文本】-【文本框】,随便输入几个字吧!字号:【400】或更大;字体的选择,这里易老师建议用比较大,比较粗的字体就可以了,这样做出来效果比较好。
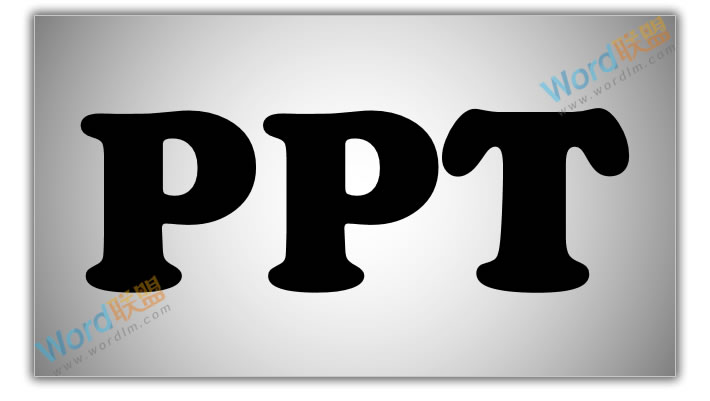
【插入】-【图像】-【图片】,把你找好的动物皮毛插入到PPT中,然后右键选择图片,选择【置于底层】,将图片放到文字下层。
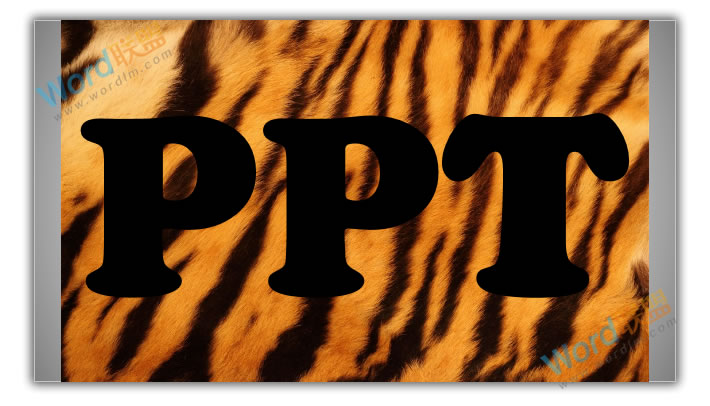
按住Ctrl键,然后用鼠标依次选中动物皮毛图片,再选中文字。(注意顺序不能错,先选中图片,再选中文字)。将两个对象都选中后,点击【绘图工具】-【格式】-【插入形状】-【合并形状】-【相交】。
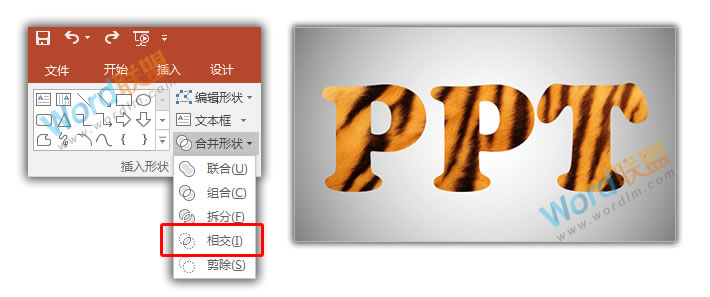
此时,我们就成功了一半了,不过还没完成,因为看上去没立体感。我们选择文字后点击【图片工具】-【格式】-【图片样式】-【图片效果】,选择【柔化边缘】,然后选择【5磅】(当然,你也可以点击【柔化边缘选项】进入自己输入觉得满意的磅数)。
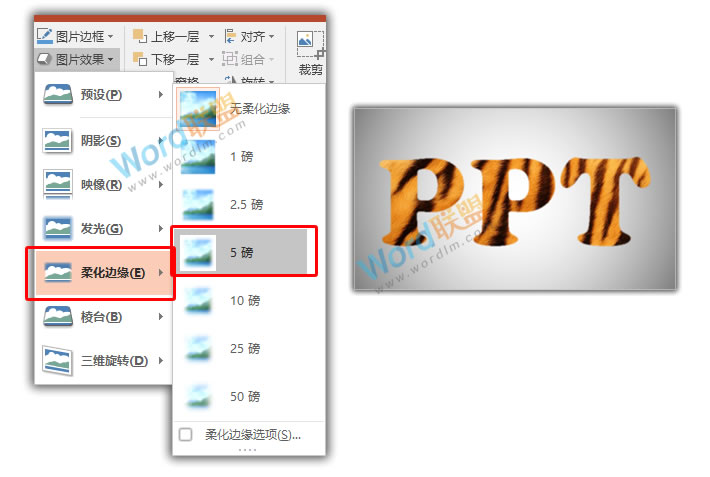
再次选中文字点击【格式】-【图片样式】-【图片效果】-【阴影】选择【外部】中的【右下斜偏移】。
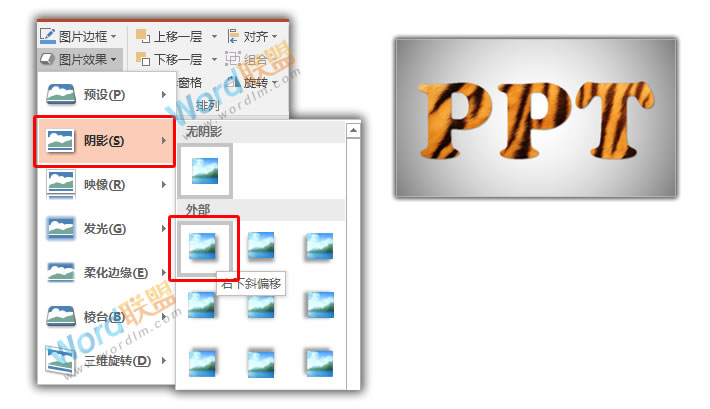
来看看最终效果吧!