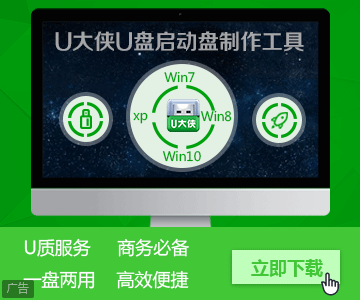-
latitude 3490笔记本如何用u盘装win7系统?
- 时间:2019-10-01 来源:admin 人气:
latitude 3490笔记本如何用u盘装win7系统?latitude 3490是一款物美价廉的娱乐办公商务本,搭载七代酷睿CPU,外加8GB大容量内存,能够无压力运行各类办公软件,那么, latitude 3490笔记本如何用u盘装ghost win7系统?接下来,请参考下文重装一下吧!

一、准备工作
1)系统文件大小在4-5GB之间,建议准备一个8GB大小的U盘(U盘启动盘制作教程)
2)下载Ghost Win7系统文件,将系统文件解压存储到U盘启动盘中;
二、latitude 3490笔记本用u盘重装系统win7具体步骤
1)将U盘启动盘通过USB接口连接latitude 3490笔记本,开机长按“F12”进入启动项选择界面;

2)通过键盘上下方向键选择U盘启动项,并按下Enter键确定进入;

3)稍后,latitude 3490笔记本将自动进入U盘中的PE系统,请打开装机还原工具;

4)展开更多系统文件,选择名称为“Windows7”系统文件,点击一下C盘即可确定保存;


5)再次点击一下确定按钮,装机工具将开始还原系统盘中的系统;

7)重装过程中,用户们无需手动操作,耐心等待几分钟即可;

8)latitude 3490笔记本正常启动并进入桌面,便重装结束了。

如何,latitude 3490笔记本用U盘装win7系统的方法是不是意外的简单呢?